你的mac有哪些“趁手”的配置呢?
Posted 2020-04-25 17:13 +0800 by ZhangJie ‐ 3 min read
这阵子上班在同事之间走动比较多,发现基本上已经人手一台mac,但是对系统的配置、使用却大不同。也有新同学估计是windows转过来的,适应起来也有困难。听物资管理的同事提起过,有同学因为不习惯mac重新换机器的也不少。
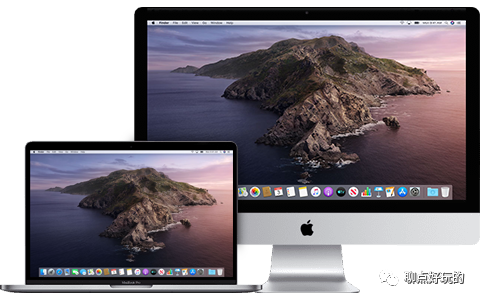
前几天生日,买了台新设备送自己(原本打算买Aprilia 150,先放放),恰好生日前一天到😃。刚好也在做一些配置的事,就把过程中觉得比较有分享价值的整理分享下。
回想起16年参加工作刚领工资那个月,兴冲冲地买了mbp,端端正正的16:10屏幕,细腻的分辨率,舒服的键盘,人性化的键盘灯,灵敏的触控板……哇,硬件完美,这就是我想要的工具。试用了一天之后,发现很难适应。狂吐槽,经常拿它和Linux桌面做对比,过了一段时间的调教,发现还是可以的😃。
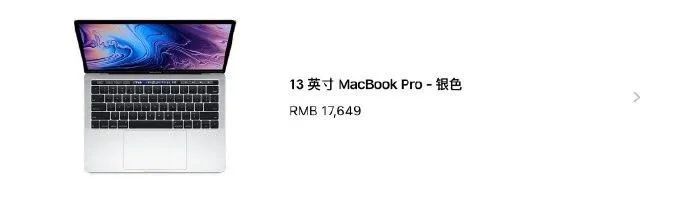
自己老设备也没使用time machine来做快照,没那么大硬盘分区了,而且有很多垃圾,还是干干净净从头来一遍吧,也把过程中值得分享的记录下(尽量做到合适的归类)。
1 Spotlight
以前,搜索引擎是大家了解信息的主要入口,搜索、热门词条等,spotlight是一个类似的东西,它提供了一个入口让用户可以快速触达待访问的内容,可能是启动一个应用程序,进入一个文件路径,打开一个文件,翻译一个单词,进行一段科学计算,执行一个工作流,全文搜索,OCR搜索你的网页批注……网络搜索……
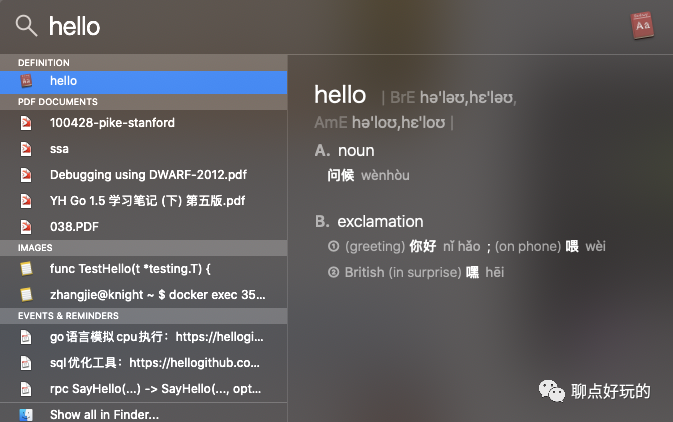
听起来很美好是吧,这个玩意也不是什么新鲜的东西,在Windows、Linux上都有类似的工具,比如KDE上按键F2 进入搜索基本上是同样的效果,Unity、GNOME上都有类似的,特别是XBuntu上对spotlight进行了高度“抄袭”😃。
调整原因:默认command+space是启动spotlight,与输入法切换冲突
调整推荐:快捷键调整成 command+/,这个组合键简单,又避免冲突
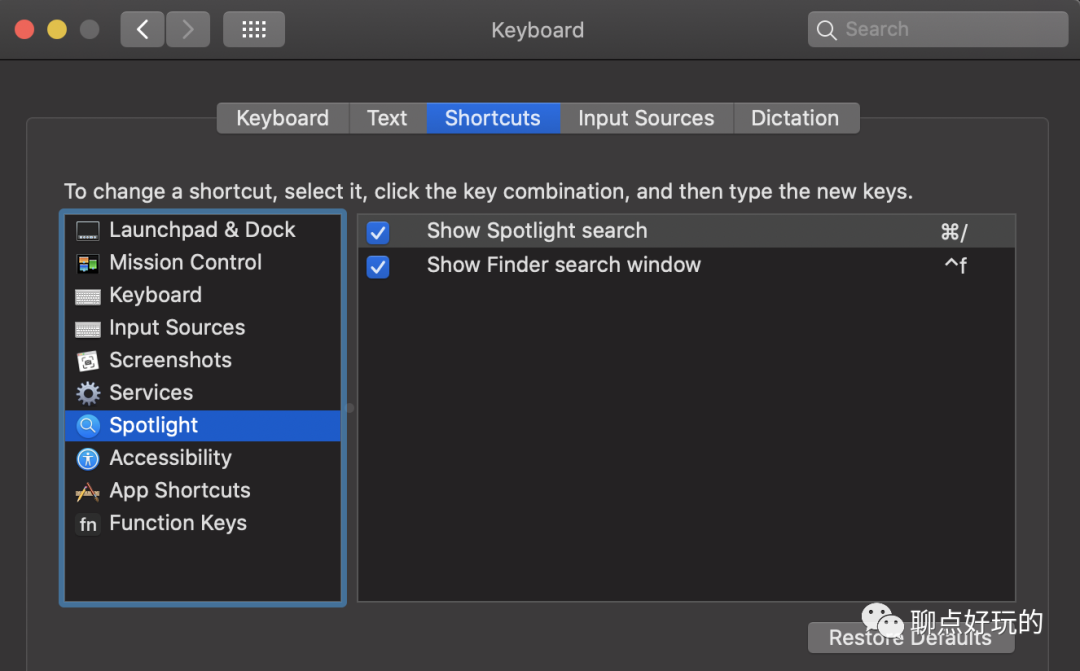
2 Launchpad
Launchpad有点类似于windows下的开始菜单,这里可以搜索安装的应用程序,和windows相比一个好点的地方是,可以对应用进行分组,现在Android、iOS都支持,大家应该不陌生,好处就是避免了冗长的程序列表,定位也更快。
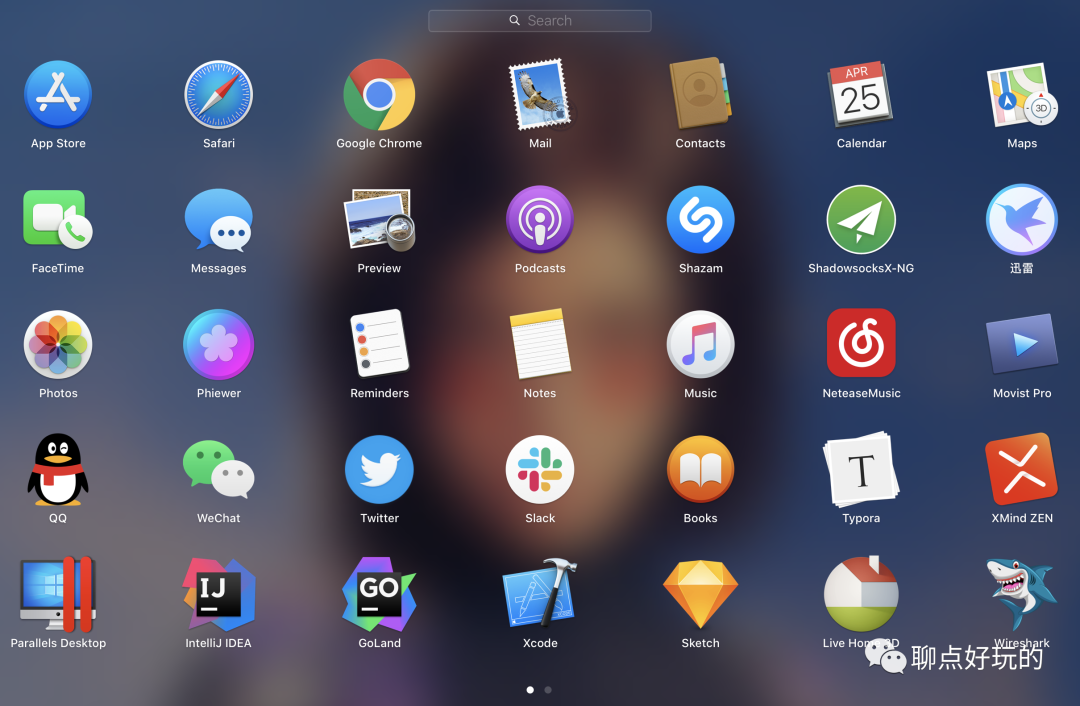

因为有了Spotlight、Alfred(下面会提到),Launchpad并不算是一个高频操作,所以我把Option按键用来分配组合键,Option+W。
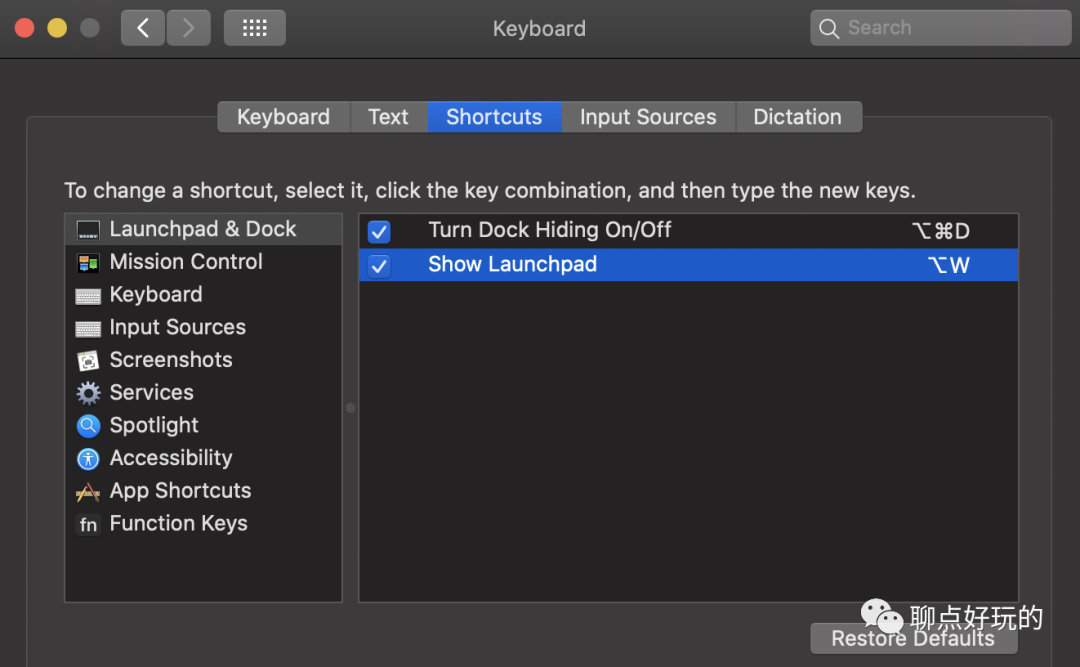
另外,Launchpad偶尔会抽风,将应用顺序、组合全部搞的错乱,这个也不用怕,安装Launchpad Manager来管理Launchpad布局,并将最新布局导出到icloud进行备份,如果哪天抽风了,拿出来恢复一下就可以。CleanMyMac扫描大文件的时候偶尔会干掉Launchpad对应的数据文件,从CleanMyMac的搜索路径里屏蔽掉就可以了。
3. Desktops
现代的桌面操作系统都支持多任务,一边听着音乐,一边写着文档等等,这是常有的事情,然而每个人理解的多任务可能不太一样。
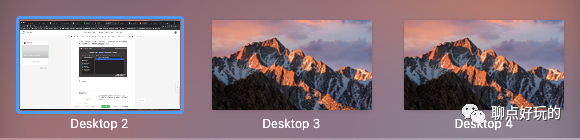
可能有的用户真的没那么多任务要处理,也就是一边公放着音乐,一遍斗地主,诸如此类,那一个桌面可能就够了。但是,多任务也可能是下面这样的,甚至更多。如果真的只能通过Alt+Tab来切换简直是噩梦。
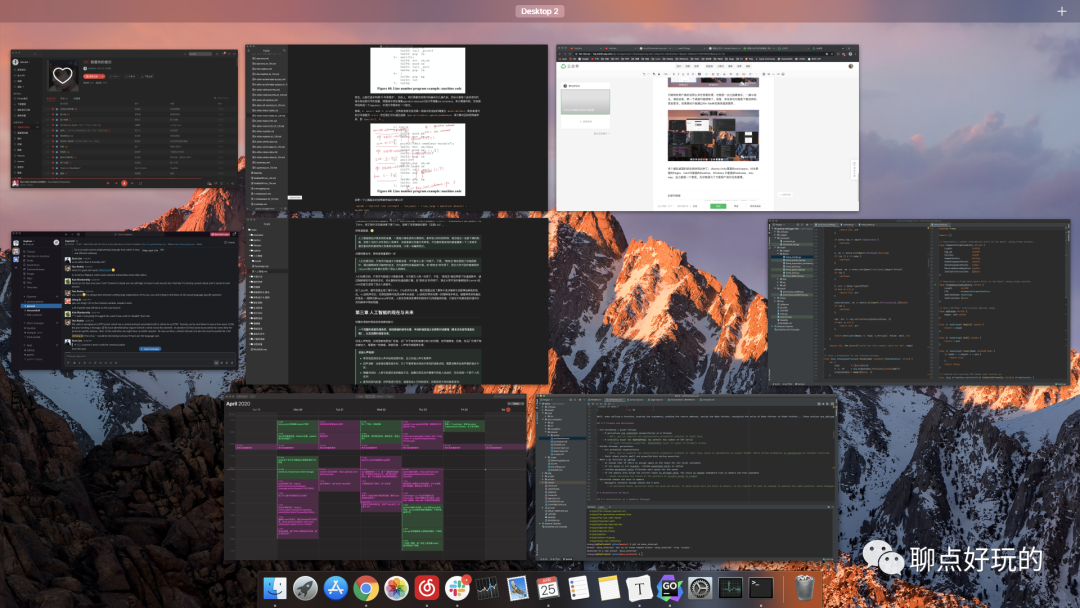
多个虚拟桌面的好处就体现出来了,Ubuntu Unity里面的workspace,KDE里面的Pages,macOS里面的Desktop,Windows 10里面的taskview,anyway,总之都是一个意思,无非就是为了方便用户进行任务管理。按照任务类别适当将任务组织到不同的Desktop,并按照就近原则将常用的任务放在切换时更快速访问到的Desktop,是个比较好的做法。
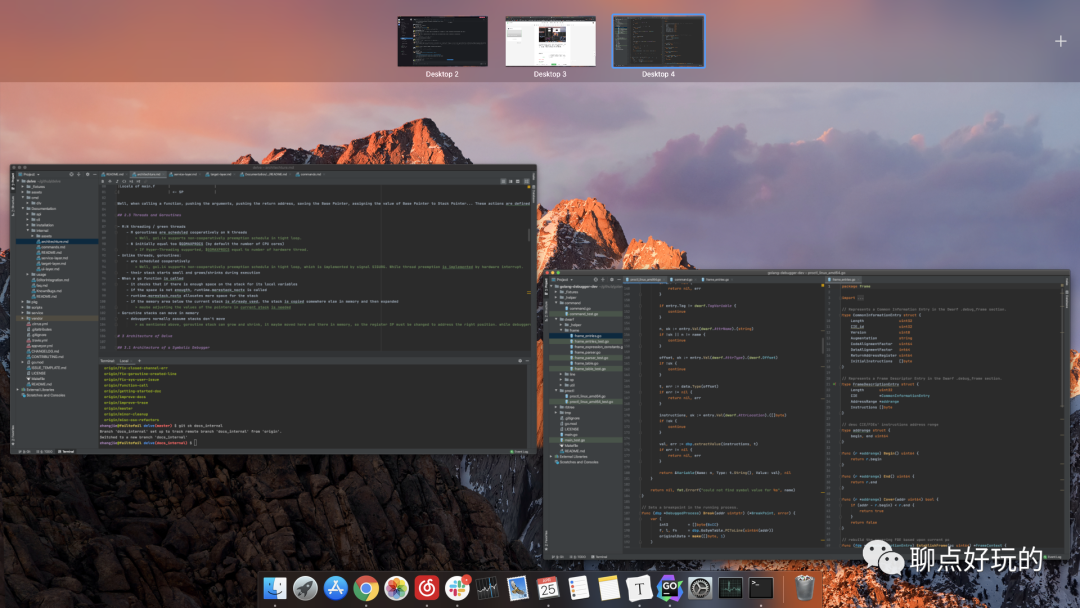
通过触控板可以方便地在上述虚拟Desktop间进行切换,也可以将窗口移动到其他的Desktop。说到这里就不得不提触控板、窗口拖动、快捷键的设置,嗯,这里先只讲快捷键设置吧。
快捷键快速切换Desktop,默认改成了Ctrl+Command+ Left Arrow,其实用触控板也可以,至于为什么想用快捷键?可能电脑大小比例不符合人体工程学,经常性地触控板左右滑动之后,会感觉手腕很累……所以键盘、触控板交替着用,会舒服一点。
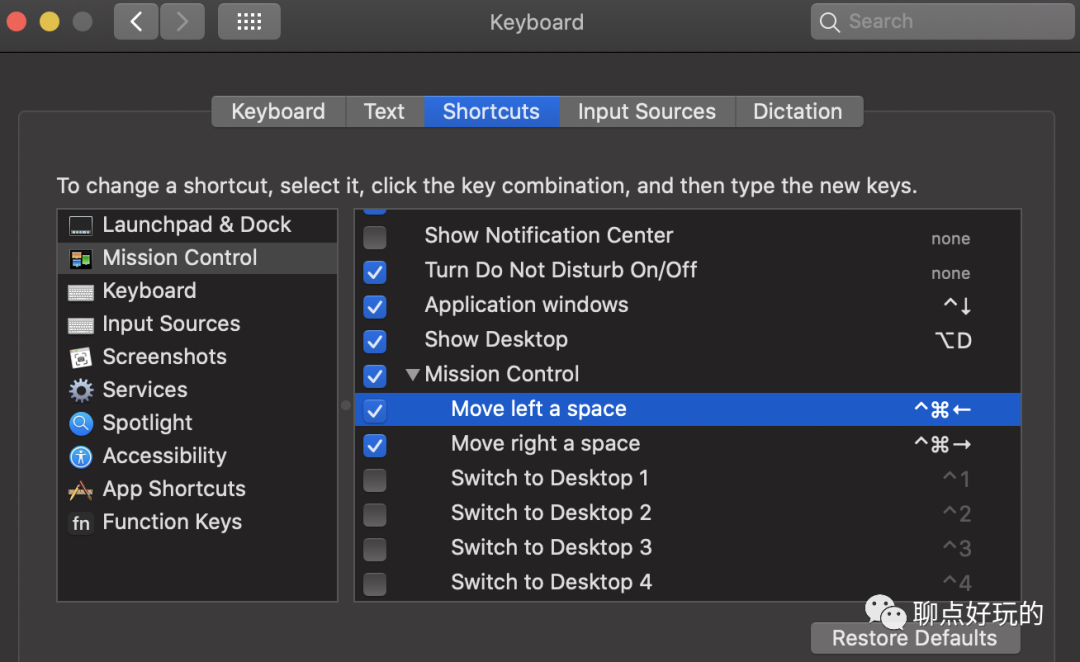
如果左右切换都嫌累,嫌麻烦,拖拽窗口到其他Desktop就更麻烦了,比如有的时候你在Desktop1打开了一个编辑器,但是你后面意识到它应该移动到其他Desktop2中去(KDE里面有种更好的管理方式叫Activity),那你就得手动移动过去,问题是如果Desktop2中窗口比较多,你移动过去发现,唉,移动错了,应该移动到Desktop3中去,然后你又开始拖动……
效率是什么,效率就是短小精悍,让响应跟上思维的速度,这种看似不起眼的事情,我是不愿意让它悄悄消耗掉自己的时间。如果支持快捷键快速将一个窗口移动到另一个Desktop会方便一点,因为快捷键可以连续触发,而不用再次拖拽来个位移。KDE里面pages管理,是有考虑到这些的,macOS里面没有,当然也可以做到,只不过嘛就要自己动手了。
Hammerspoon(下文会提到)是针对macOS提供的一个可扩展的工具,通过lua脚本封装了大多数的macOS系统编程接口,如果你想定制化一些操作,只要看着hammerspoon的文档写lua脚本就可以了,论一个开发者的好处。
写这么一段lua脚本,放置到~/.hammerspoon目录下,就支持快捷键Shift+Ctrl+Cmd+Arrow Keys来快速移动窗口了,至于为什么选择这个快捷键,习惯,KDE下面多年养成的习惯。
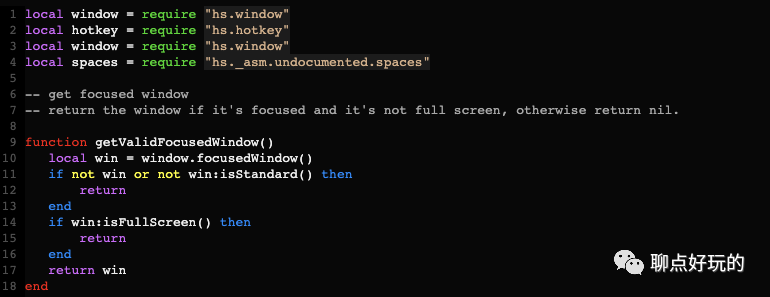
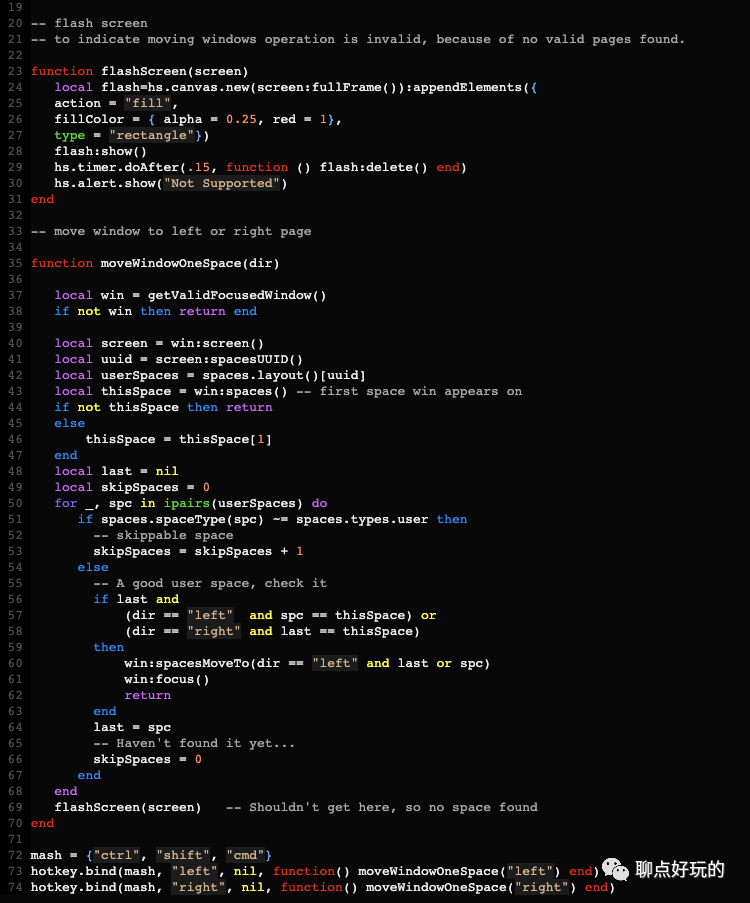
4 Trackpad
触控板还需要设置吗,要设置,适合自己的才是最好的。
Tap to click,点选这个勾上,这样就不用每次“按”一下才触发单击操作。
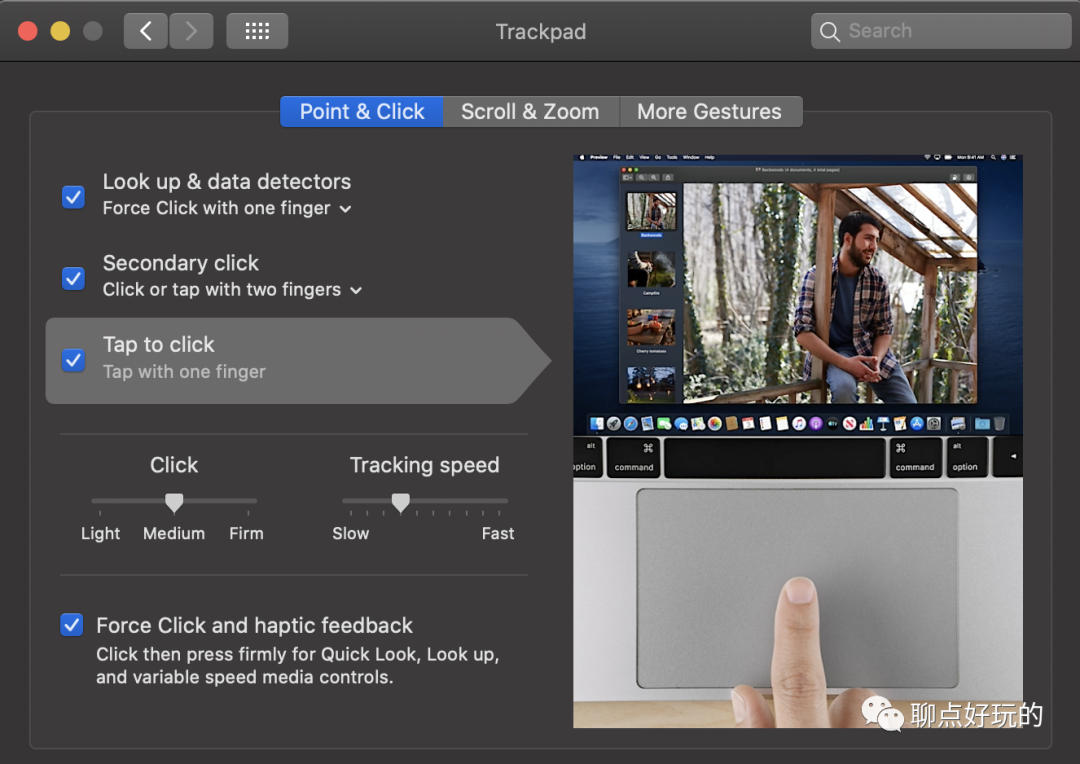
Scroll direction: Natural,这个滚动方向,现在虽然不用鼠标了,但是习惯养成了。比如浏览网页的时候,想从页面底部回到顶部,或者希望向上滚动,我想的是,把页面往下拽一下页面顶部的位置就展示在眼前了。这里的natural滚动方向我就很难适应,有相似的可以取消勾选。
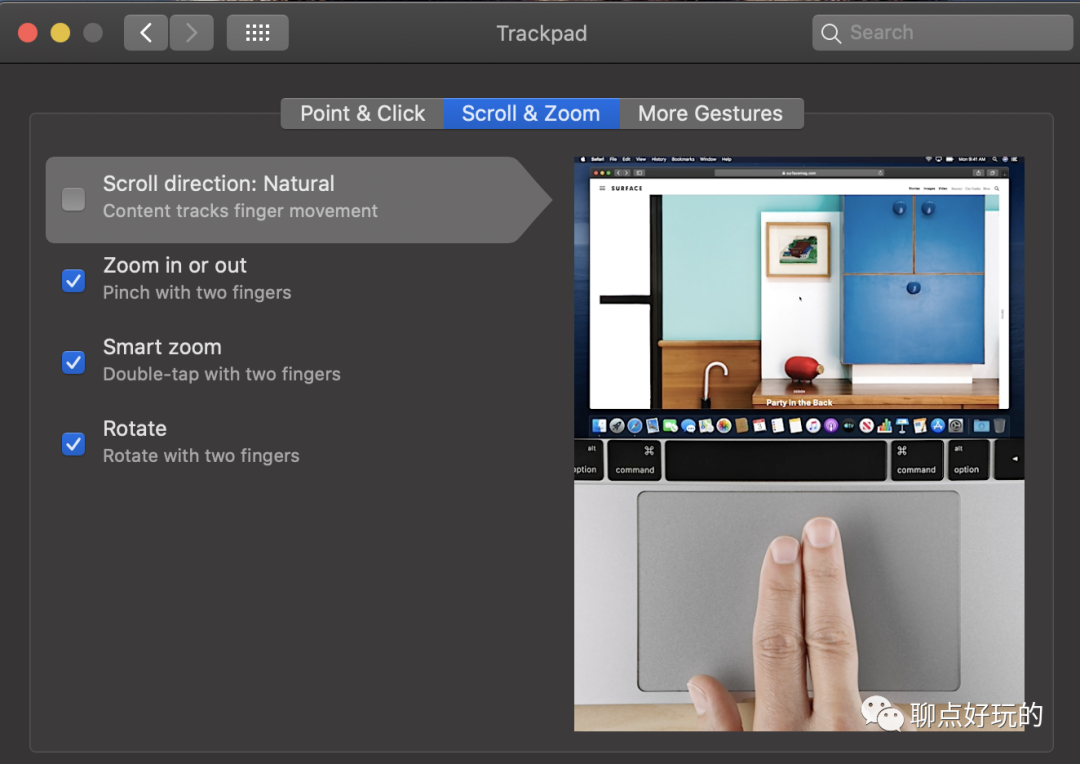
我不想知道自己干什么的时候该用几根手指,我只想完成想干的事情。所以我几乎都设置成了四指操作,有的最多只有三指的,那就三指好了,反正四指也可以触发,去掉这些记忆负担。
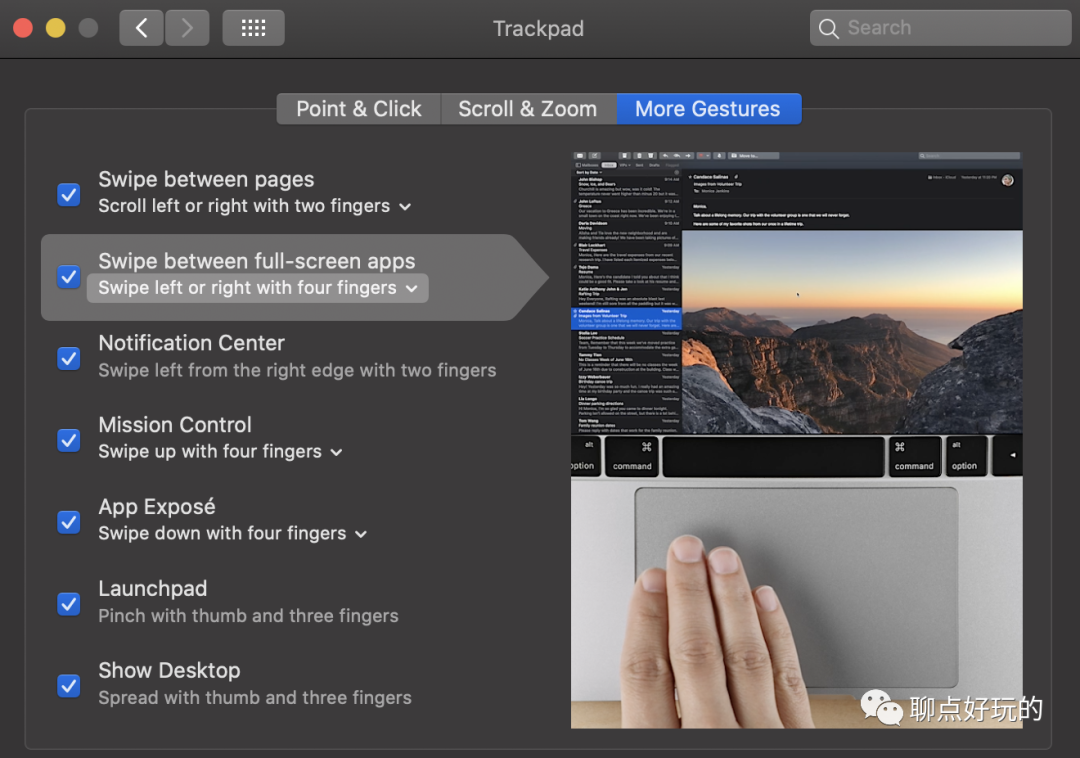
使用触摸板拖动窗口,默认设置是先点按窗口标题栏,按住不放,再一只手将其拖动,这个操作很不方便,设置下可以直接三指窗口拖动。现实场景中,一般我是通过hammerspoon自定义脚本来完成的:最大化、最小化、居中、左半屏、右半屏等。但是,移动窗口的需求还是有的。
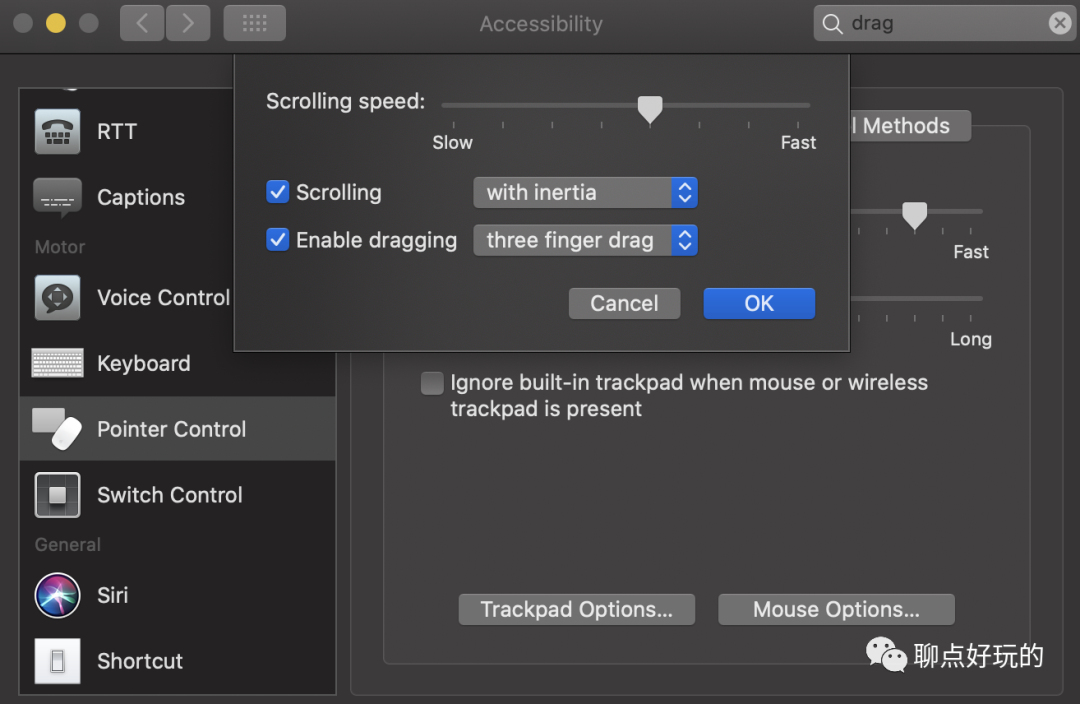
5 Keyboard
键盘设置,默认键盘设置,对经常需要文字编辑工作的朋友来讲不算友好,主要有几个方面我觉得要调整。
中英文切换方面
搜狗输入法用了很多年,也是国内厂商比较早支持Linux的全拼输入法,对其印象很好,而且支持个人词库同步,这么多年录入的词库也是愿意继续使用的主要原因,没有使用系统自带的拼音输入法。
搜狗输入法shift按键支持快速在中英文之间进行切换,这个想必大家都知道。作为一名开发者,快速在中英文之间进行切换是常有的事,但是切换输入法也要细分场景。
比如现在要准备写一大段代码了,那可能这段时间内全是英文比较好,那按shift切换成英文就不太合适,因为一不小心再按下shift可能会让我误输入中文;
再比如现在准备切成中文写几行注释,写完立即接着写代码,那可能按shift切换就比较合适;
再比如编辑期间涉及到窗口切换,比如去参考下文档、资料……然后回来接着继续刚才的工作,你会发现输入法中英文你已经不记得了,如何确保现在输入英文或中文;
这都是影响文字编辑效率的问题,我是这么解决的,也很简单:
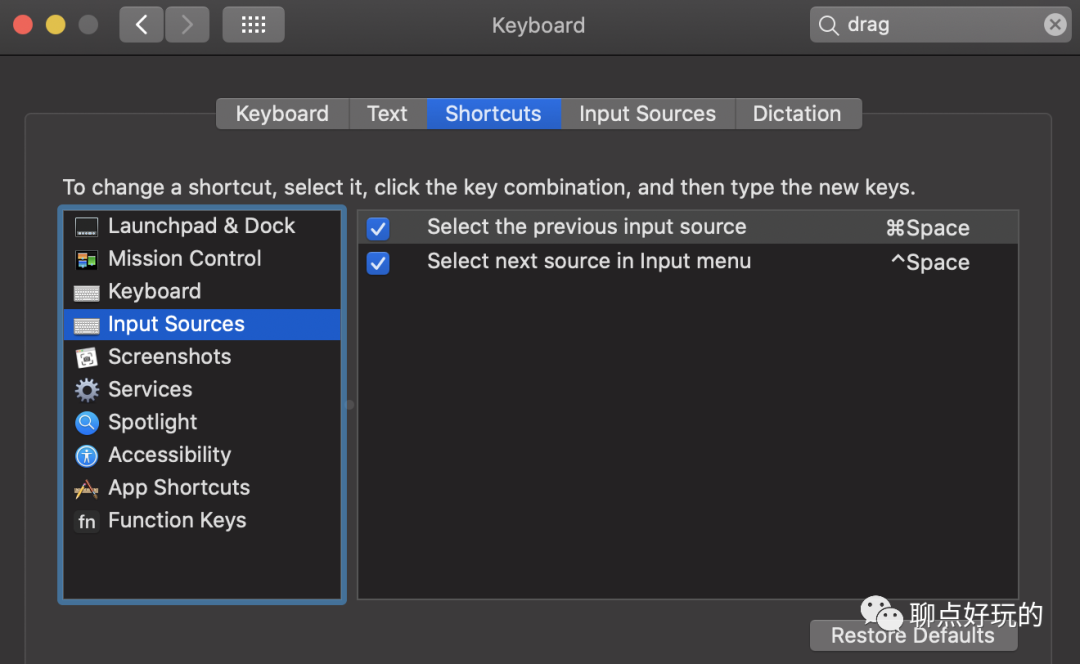
Command+Space执行切换时,总是会将搜狗切换到中文输入法,而Ctrl+Space不一定,还有另一个区别,前者进行输入法切换时,如果按键释放时间稍长,会提示当前正切换到的输入法名称。一举三得!
文字输入速度方面
影响文字输入的,不仅有实际的击键速度、准确率,还有这玩意。Key Repeat、Delay Until Repeat这两个选项一个是用于控制按键重复重发的速率,一个是用于控制按键初始延迟,默认值是考虑到用户误输入的情景,减小了前者,增大了后者。
不过,对有特殊需求的开发者、文字工作者,可能就没那么友好了,直接将Key Repeat调到最大,Delay Until Repeat调到最低。
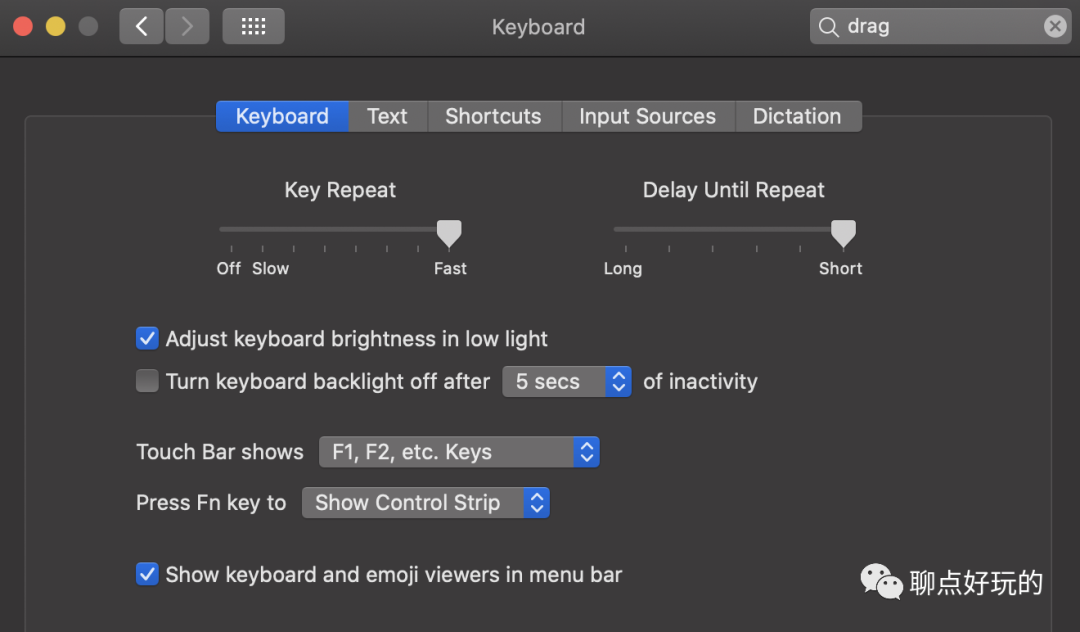
修改完成后,如果感觉还是不满意,那只能通过defaults命令来修改配置了,不对这里的设置进行优化,会让Vim党很抓狂,绝对暴躁的起来(想象下hjkl怎么玩)。
defaults write NSGlobalDomain KeyRepeat -int 3
defaults write NSGlobalDomain InitialKeyRepeat -int 12
defaults write -g ApplePressAndHoldEnabled -bool false
快捷键方面
新版的mbp都带了touchbar,touchbar有时候有用,有时候没用,对实际经常需要用到F1~F12快捷键的同学来说,touchbar还真有点没那么实用。所以touchbar上面默认显示F1, F2, etc. Keys。
截屏操作:算是个比较常用的快捷键吧,一个是截屏指定区域到剪贴板,一个是截屏指定区域保存到本地。
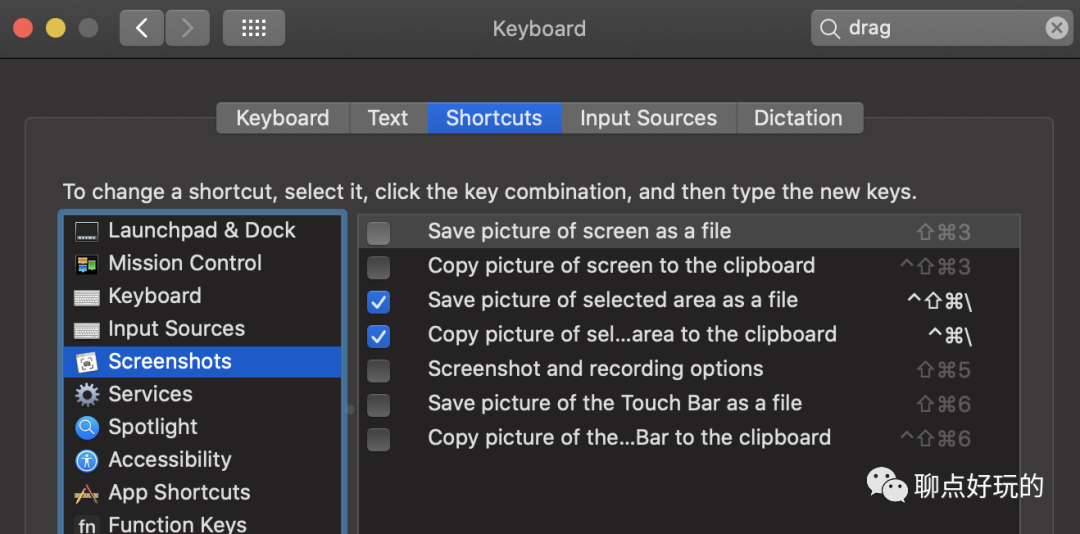
Finder搜索:Finder中搜索文件也是常见操作?不会吧,已经有spotlight了,但是打开Finder应该是个常见操作,但是macOS没有提供这样的快捷键,可以通过这里的Show Finder search window来代替下,快捷键保持了与windows一致,Ctrl+F。
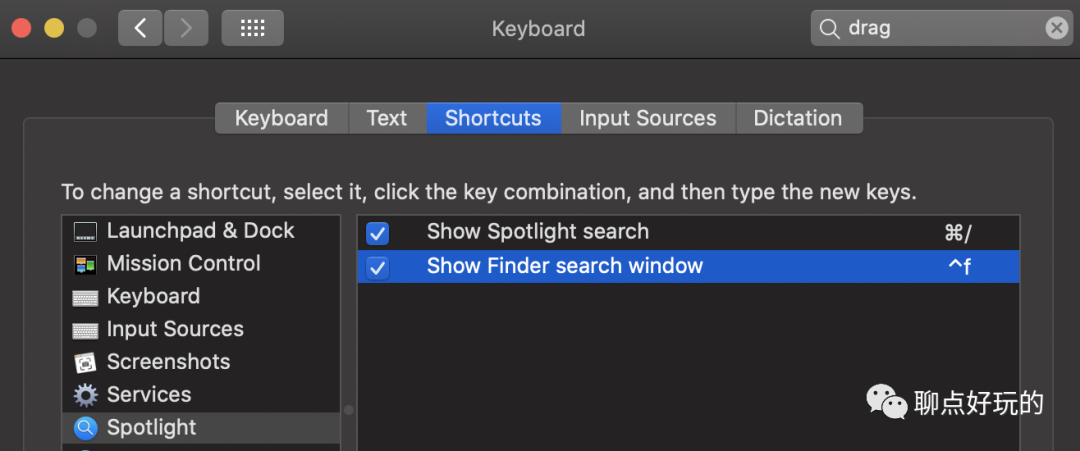
那如果真的只想快速打开Finder新窗口呢?比如Option+E打开Finder窗口,定位到home目录?一样可以通过hammerspoon lua脚本搞定。
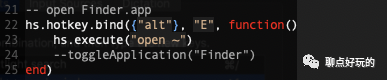
再或者,通过Ctrl+Cmd+T打开一个新的终端,也可以通过hs lua脚本搞定。
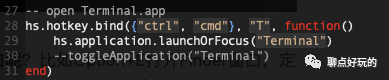
嗯,还有个不得不提的问题,那就是Command+H这个快捷键,macOS下默认是Hide Window,这个不行,我在IDE里面希望用这个快捷键来唤出API说明信息,你给我隐藏了不行。那怎么办,把这个Command+H快捷键重新映射,不让它执行系统默认的操作。一样的通过hs lua脚本来完成。
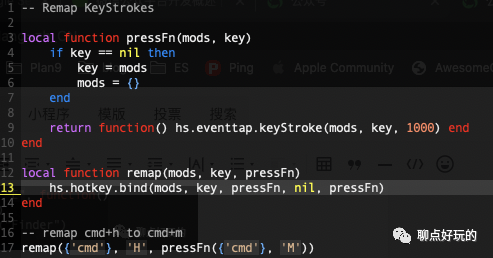
当用户按下Command+H这个动作的时候,实际上应用程序看到的是Command+M,一般Command+M应用程序没这个快捷键的话,也就没有任何动作,就屏蔽掉了“Hide Window”这个动作,如果你真的想通过Command+H来唤出API说明的话,那么只要将这个动作绑定到Command+M上就可以了😃。
此外,还有很多应用程序也需要定制快捷键,Chrome提供的默认快捷键真的是反人类,让我觉得要多长几只手才够用,4个按键分布在一只手的区域,怎么按过来,或者我的手指能多拐几个弯?哈哈,搞不了,必须改。
但是普通应用程序快捷键,可能会有很多,怎么同步呢?几十个肯定是有的!对照着老的机器全部设置一遍也不是不行,问题是不想这么机械地搞一遍呢。macOS里面要一个菜单名一个菜单名这样的录入,才能再绑定快捷键。并不是说只是重新换个快捷键组合就完事,所以这还是体力活。
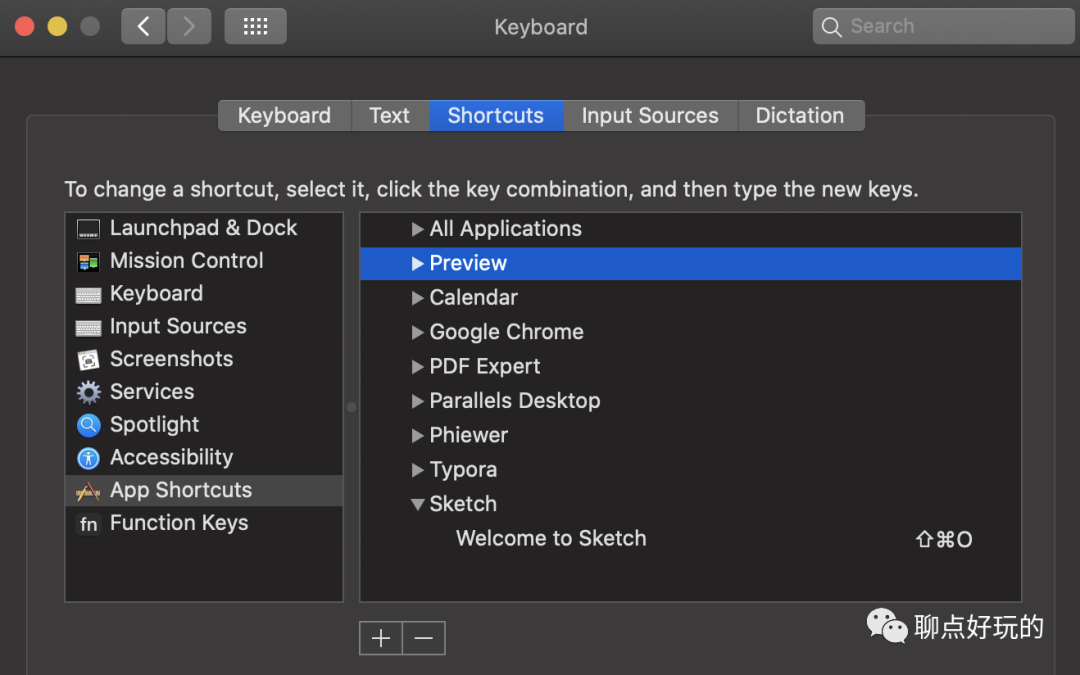
这里先在老机器上,通过defaults find命令找到用户所有的快捷键设置,比如:
defaults find NSUserKeyEquivalents
Found 1 keys in domain 'abnerworks.Typora': {
NSUserKeyEquivalents = {
Articles = "\\Uf706";
Code = "@k";
"Code Fences" = "@^k";
"File Tree" = "\\Uf704";
"Focus Mode" = "@$f";
"Full Screen" = "\\Uf70e";
Outline = "\\Uf705";
"Rename..." = "$\\Uf709";
Search = "@^f";
"Source Code Mode" = "@r";
"Toggle Sidebar" = "\\Uf707";
"Typewriter Mode" = "@$t";
};
}
Found 1 keys in domain 'com.apple.Preview': {
NSUserKeyEquivalents = {
Bookmarks = "@3";
"Hide Markup Toolbar" = "@^m";
"Hide Sidebar" = "@0";
"Highlights and Notes" = "@2";
"Show Markup Toolbar" = "@^m";
"Show Sidebar" = "@0";
"Table of Contents" = "@1";
};
}
Found 1 keys in domain 'com.google.Chrome': {
NSUserKeyEquivalents = {
"Always Show Bookmarks Bar" = "^$b";
"Close Window" = "@w";
"Developer Tools" = "\\Uf70f";
Downloads = "^j";
"Force Reload This Page" = "\\Uf708";
"New Incognito Window" = "^i";
"Open Location..." = "\\Uf709";
Redo = "@y";
"Reload This Page" = "@r";
"Reopen Closed Tab" = "^$t";
"Show Full History" = "^h";
};
}
...
把这个导出来,写一个bash脚本,用defaults write命令来更新系统中应用的默认设置:
#!/bin/bash
defaults write Apple Global Domain NSUserKeyEquivalents ' {
"Enter Full Screen" = "\\Uf70e";
"Exit Full Screen" = "\\Uf70e";
Hyperlink = "@l";
Minimize = "~^\\U2193";
}'
defaults write com.apple.Preview NSUserKeyEquivalents ' {
Bookmarks = "@3";
"Hide Markup Toolbar" = "@^m";
"Hide Sidebar" = "@0";
"Highlights and Notes" = "@2";
"Show Markup Toolbar" = "@^m";
"Show Sidebar" = "@0";
"Table of Contents" = "@1";
}'
defaults write com.google.Chrome NSUserKeyEquivalents ' {
"Always Show Bookmarks Bar" = "^$b";
"Close Window" = "@w";
"Developer Tools" = "\\Uf70f";
Downloads = "^j";
"Force Reload This Page" = "\\Uf708";
"New Incognito Window" = "^i";
"Open Location..." = "\\Uf709";
Redo = "@y";
"Reload This Page" = "@r";
"Reopen Closed Tab" = "^$t";
"Show Full History" = "^h";
}'
defaults write abnerworks.Typora NSUserKeyEquivalents ' {
Articles = "\\Uf706";
Code = "@k";
"Code Fences" = "@^k";
"File Tree" = "\\Uf704";
"Focus Mode" = "@$f";
"Full Screen" = "\\Uf70e";
Outline = "\\Uf705";
"Rename..." = "$\\Uf709";
Search = "@^f";
"Source Code Mode" = "@r";
"Toggle Sidebar" = "\\Uf707";
"Typewriter Mode" = "@$t";
}'
...
killall cfprefsd
在新机器上,把bash脚本执行下就可以了,so easy! 下次如果有需要拿来重跑下就可以,应用程序快捷键设置很快就能搞定。
快捷键到这里就差不多了。
6 效率工具
Hammerspoon
Hammerspoon,前面不止一次提到了,它的强大自不必多言,看文档https://www.hammerspoon.org/docs/index.html,支持的操作涉及到了系统的方方面面,只要会看着文档拼积木就可以。我用它来实现复杂的键映射处理、窗口管理、桌面管理等定制的操作。
对普通用户没那么友好,但是一些难搞的问题,特别是个人的定制化,往往也要自己来搞了,用它撸几行代码就可以搞定。
Alfred
Alfred,是一个非常好的效率工具,可以说它和Spotlight有异曲同工之妙,我们前面先提了Spotlight的原因是,如果你认同Spotlight的价值,那么花时间去探索Alfred才有意义。
Alfred在Spotlight功能的基础上,提供了额外的定制能力,它能干什么呢?
定制Web Search
这样你就可以通过关键字快速打开(浏览器收藏夹是个好东西,但绝不是最好的东西),然后输入的关键字会被当做搜索参数传入,例如让google帮你搜索,当然也可以当做浏览器收藏夹来用。
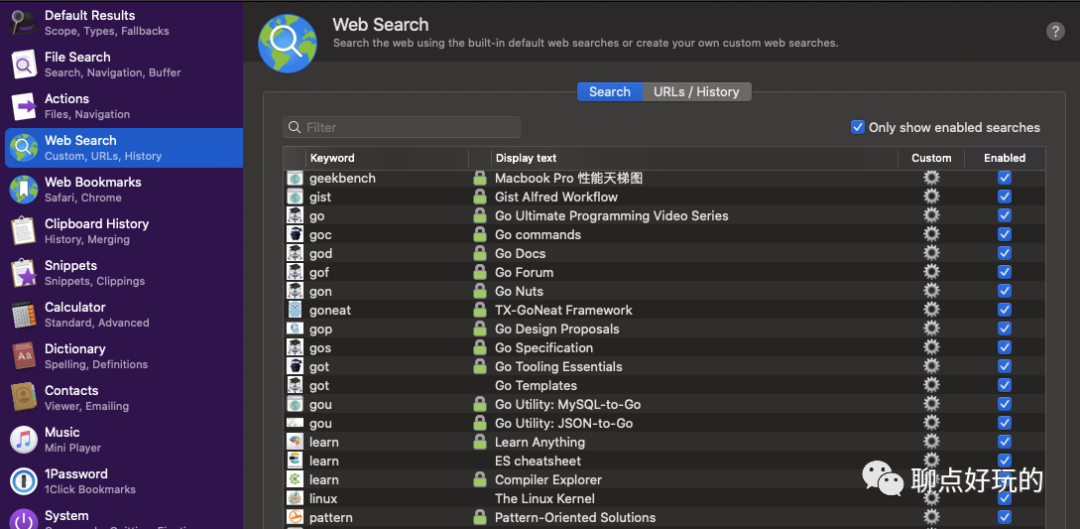
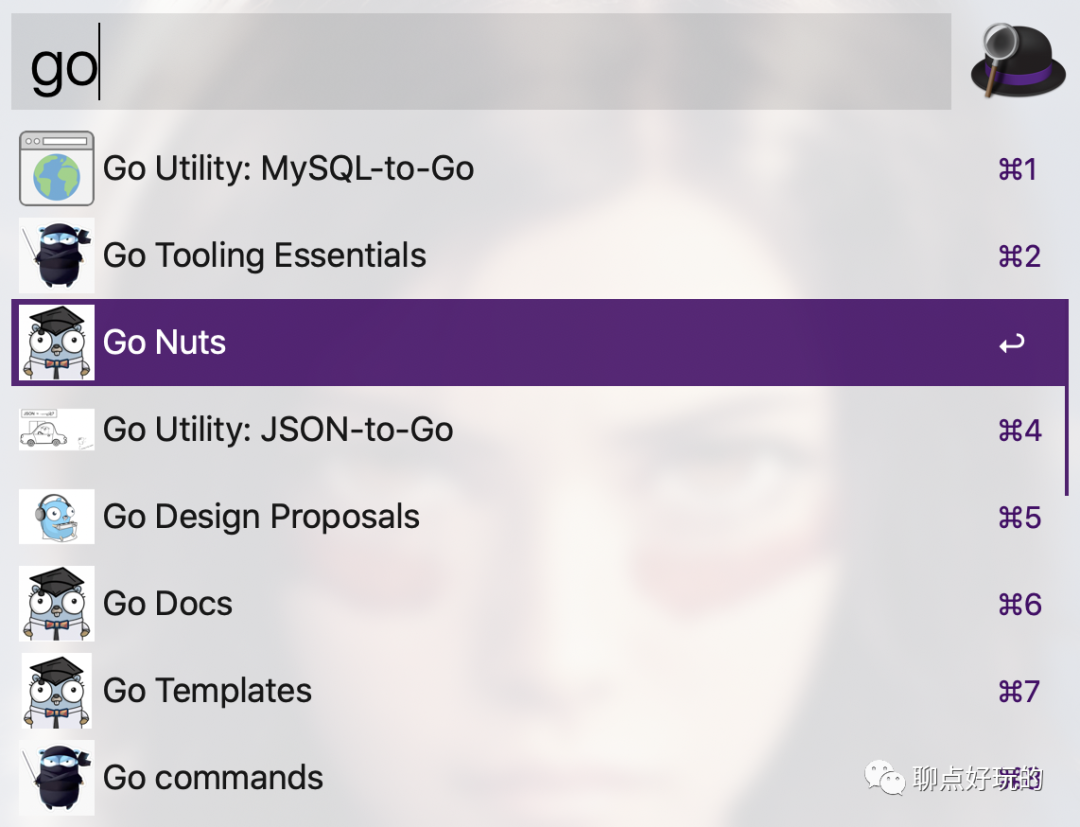
定制Workflow
iOS上面的捷径,大家体验过没,大致上是一样的东西,macOS上本身是有Automation的,Alfred的好处就是提供了一个统一的管理、可视化配置、同步配置,而且还要比较好的用户生态,你可以搜索到他人贡献的workflow,也可以自己写。
比如下面gist是一个支持gist搜索、创建的workflow,当你想使用以前积累的代码snippet,或者创建新的备用的时候,非常方便。
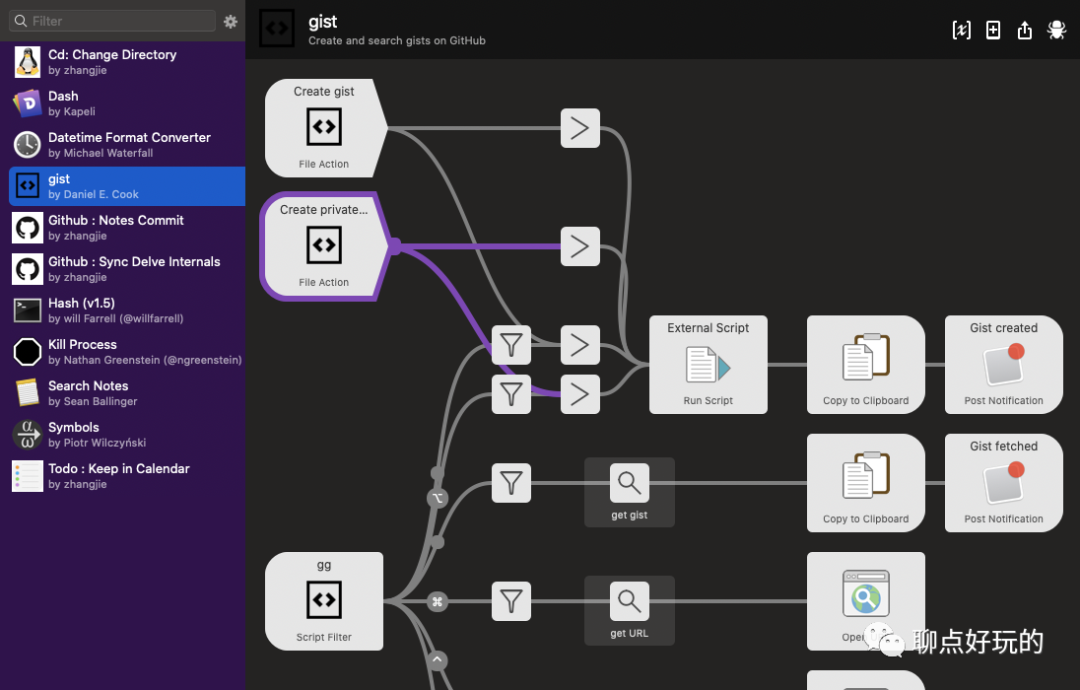
再比如,这是一个强密码生成器,想靠人肉记住的密码都算不上什么强密码,安全的做法就是随机生成一个,连自己也不知道是什么,然后交给keychain来管理。
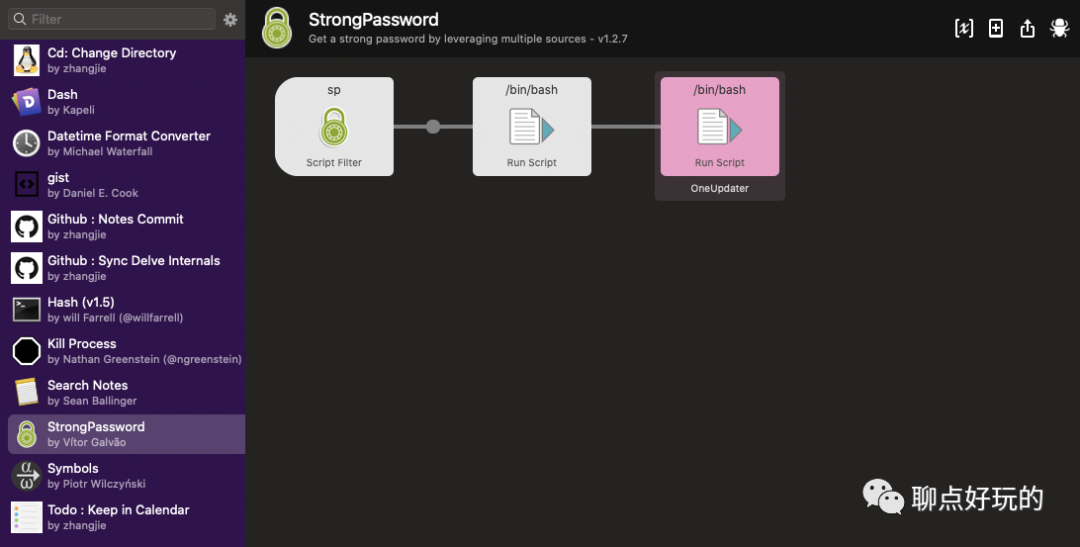
时间久了,这里的设置就会比较多,如果涉及到多台设备的话,如何同步也需要考虑。这里不建议使用icloud此类进行存储,因为一旦出现多台设备Alfred版本不一致,有可能因为无法正常解析配置而重建配置,到时候如果icloud同步了多台设备上的数据,就玩完了(遇到过一次)。
建议通过github等支持版本管理的第三方平台进行配置托管,我现在是通过github 仓库进行版本管理。
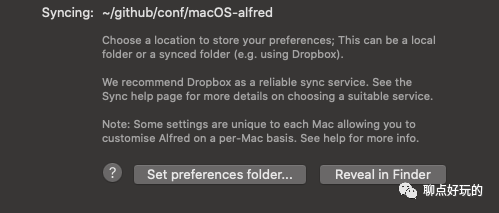
7 浏览器
浏览器你选哪款?iOS设备我选Safari,macOS我选Chrome,为啥,我当然想全部用Safari,移动端Safari体验比Chrome强太多,电脑上不行,没那么多extensions、apps来扩展浏览器功能,Chrome在桌面上很强大。
我的常用扩展列表,屏蔽广告、代理、油猴扩展脚本、vim党专属vimium。之前有个同学问我你的百度页面怎么没广告啊,因为被Adblock屏蔽了啊。油猴上脚本多的了不得,下载视频啊等等等。
我比较喜欢vimium,它让我可以用vim的操作方式来操作Chrome页面。比如:
x: 关闭当前标签页
yt: 创建新标签页
/: 开始页面内搜索
hjkl:页面内上下左右滚动
gg:回到页面顶部
f: 将页面中超链接全部高亮显示,并按字母编号,然后你可以通过编号触发链接,网页浏览的时候可以忘掉触摸板了
i:直接进入搜索框,tab在多个文本框之间切换
…
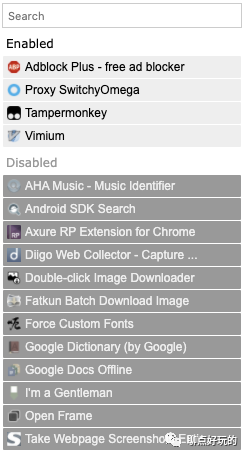
当然Chrome Web Store里面也有一些离线可以使用的Apps,想象一下ChromeBook能搞起来就知道Web Store里面应用有多丰富。
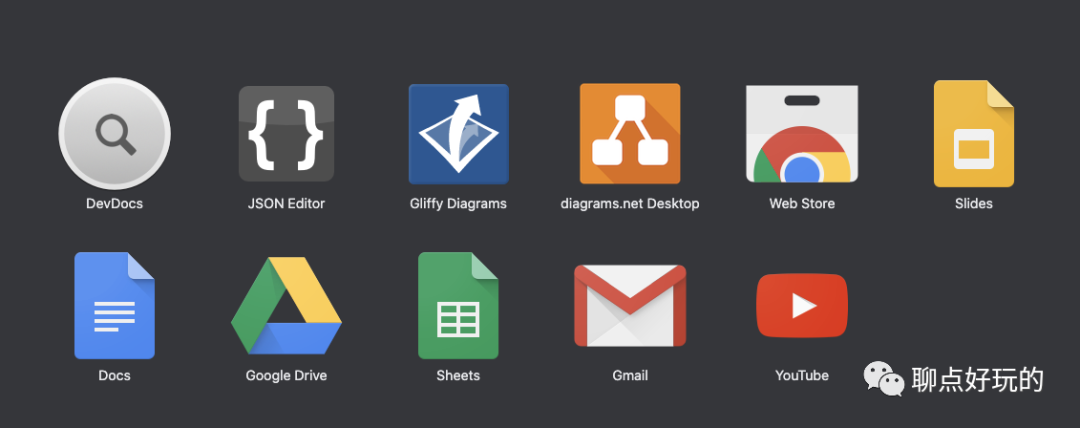
当然你也可以自己写插件、应用,以开发者模式离线加载使用,也可以发布到Web Store。比如我自己写了个插件分屏阅读代码。
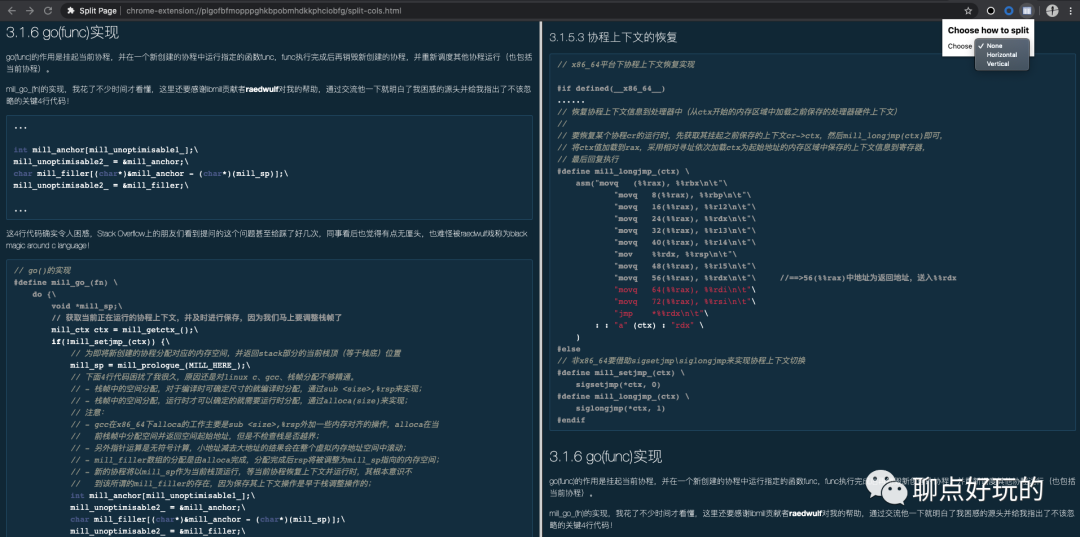
上述一些配置优化方面的分享,对macOS的普通用户、高频用户、开发者等,应该都是通用的,这里分享一下,也欢迎大家分享自己的一些使用心得、技巧。
关于开发相关的一些特定配置,后面有时间了整理后再分享。